Cara Mudah membagi Layar Laptop menjadi 2 atau Lebih di Windows 10 agar Makin Produktif
masadi.id - Pernahkah kalian bertanya bagaimana caranya membuat layar di laptop menjadi lebih dari satu bagian sehingga bisa menggunakan 2 aplikasi disaat bersamaan misalnya Browser Google Chrome dan Microsoft Word? Jika iya, kalian benar untuk masuk ke artikel ini, karena kali ini saya akan membagikan bagaimana caranya membagi 2 layar dalam menggunakan 2 aplikasi sekaligus dalam laptop kalian.
Membagi layar laptop atau komputer menjadi dua bagian atau lebih dapat menjadi cara yang efektif dan ampuh untuk menyelesaikan berbagai macam tugas dan aktivitas yang membutuhkan akses dua aplikasi atau lebih bersamaan di laptop.
Seperti yang saya bilang diatas, dengan membagi 2 aplikasi seperti Microsoft Word dan Google Chrome akan sangat efektif untuk kegiatan seperti ini, seperti ketika kalian mengetik sebuah artikel dan artikel tersebut membutuhkan sumber atau referensi dari internet, kalian bisa melihat melalui Browser yang dibuka sejajar dengan Microsoft Word tersebut. Jadi kalian tidak repot-tepot membuka 2 aplikasi secara bergantian.
Menggunakan fitur membagi tampilan layar atau split screen pada laptop pun tidak memerlukan pengaturan yang khusus dan bisa kalian lakukan dengan sangat mudah dan gampang. Para pengguna pun bahkan bisa menggunakannya untuk semua versi Operating System Windows yang sekarang ada.
Apabila kalian masih belum bisa menggunakan layar split, maka kalian bisa mengikuti artikel ini sampai akhir. Ada beberapa cara yang bisa kalian gunakan untuk memakai fitur tersebut agar layar bisa dibagi menjadi 2 atau bahkan 4 bagian.
Namun, supaya kalian bisa mengikuti cara-cara yang tak jauh berbeda, ada baiknya kalian untuk memasang permbaruan terakhir dari Windows 10 yang terpasang di perangkat kalian. Jika sudah, kalian bisa mengikuti langkah berikut ini.
Cara Membagi Layar Laptop menjadi Dua Bagian di Laptop Windows 10
1. Menggunakan Kursor
- Pertama buka aplikasi yang ingin disematkan di layar laptop
- Arahkan kursor ke bagian title bar (baris atas yang sejajar dengan tombol minimze dan close) dari aplikasi itu
- Klik dan tahan pada mouse atau touchpad, lalu tarik apliaksi tersebut ke kanan atau ke kekiri sesuai dengan kebutuhan hingga ukuran aplikasi menjadi separuh layar
 |
| Split creen 2 bagian |
- Selain menarik aplikasi ke kanan maupun ke kiri, kalian juga dapat mengarahkannya ke sudut-sudut layar jika ingin membagi tampilan menjadi empat bagian. Hanya saja jika ukuran layar laptop kalian kecil, sangat tidak disarankan untuk membagi layar menjadi empat.
 |
| Jika ingin split screen 4 bagian |
- Setelah kalian berhasil menyematkan aplikasi ke salah satu bagian, lalu kalian bisa menempelkan aplikasi lain ke sisi yang berbeda yang masih kosong. Yang mana dalam hal ini kalian bisa menggunakan cara yang sama atau memakai fitur Snap Assit yang tertanam secara mendasar pada Windows 10.
2. Menggunakan Snap Assist
- Pertama buka semua program aplikasi yang ingin kalian sematkan
- Sematkan salah satu aplikasi pada sisi tertentu dengan menggunakan cara sebelumnya
- Jika berhasil nantinya akan muncul beberapa gambar thumbnail aplikasi lainnya yang terbuka tadi
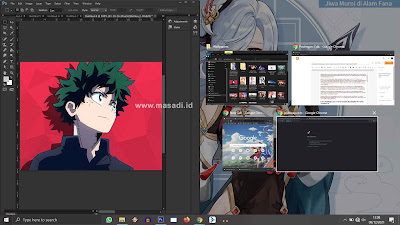 |
| tampilan snap assist |
- Klik thumbnail dari aplikasi yang ingin disematkan selanjurnya
Snapt Assist adalah sebuah fitur pembantu yang akan muncul saat pengguna berhasil menyematkan sebuah aplikasi ke sisi tertentu di tampilan layar komputer jika dalam layar tersebut masih ada ruang yang bisa digunakan.
Dengan hadinya fitur seperti ini, seluruh aplikasi yang terbuka di komputer akan menjadi thumbnail untuk menjalankannya di sisi lain sehingga kalian tak perlu mengulang langkah yang sama berulang kali untuk membagi layar komputer.
Fitur membagi layar laptop Windows 10 menariknya tak hanya mendukung pengoperasian menggunakan kursor saja. Apabila mouse atau touchpad di laptop sedang eror, kalian bisa mamkai pintasan tombol keyboard untuk mengaturnya seperti yang ada dibawah ini.
3. Menggunakan Tombol Keyboard
Cara ini bisa kalian lakukan bagi kalian yang lebih suka menggunakan kombinasi tombol keyboard, kalian dapat melakukan pembagian layar dengan cara menekan kombonasi dari tombol keyboard dibawha ini:
- Bukalah sebuah aplikasi yang ingin kalian jalankan, misalnya Mozila Firefox
- Kemudia buka aplikasi lain seperti contoh Photosop
- Selanjutnya tekan tombol pada keyboard : Windows + Tombol Panah (Kiri atau Kanan) jika kalian ingin membagi layar menjadi 2 bagian
- Jika kalian ingin membelah layar menjadi 4, maka tekan saja tombol : Windows + Tombol Panah (Atas atau Bawah) untuk membagi layar menjadi 4 bagian.
Mengapa Layar Laptop saya Hanya Bisa Membagi Menjadi Dua Saja?
Terkadang tidak banyak yang menanyakan seperti ini, namun jika kalian mengalami seperti ini mungkin dibawah ini bisa kalian pahami.
Apabila kalian menggunakan OS Windows 10 dari Microsoft perusahaanya Bill Gates, kalian bisa split screen menjadi 4bagian.
Namun apabila kalian masih menggunakan Windows 7, kalian hanya bisa membagi layar menjadi 2 bagian saja.
Jadi penyebab dari masalah jika kalian hanya bisa split screen layar laptop hanya 2 bagian saja, masalah tersebut karena fitur dari OS Windows yang kalian pakai.
Apa Manfaat dari Split Layar Laptop?
Dalam keadaan normal ketika kalian membuka 1 aplikasi maka layar komputer atau laptop hanya menampilkan 1 aplikasi itu saja. Namun apabila kalian membagi layar menjadi 2, 3 atau sampai 4 bagian, kalian dapat membuat Multitasking akan menjadi lebih cepat dan efektif. Meningkatkan Produktifitas, karena tidak perlu lagi menghabiskan banyak waktu untuk pindah-pindah tab aplikasi jika membuka beberapa aplikasi sekaligus.
Dengan melakukan split screen pada layar laptop, akan membuat hasil perkerjaan kita jadi jauh lebih efisien dan cepat dan tentunya menggandakan hasil dari produktifitas kita.
Semoga artikel ini bermanfaat dan dapat memberikan wawasan baru buat kalian semua. Selamat mencoba.

